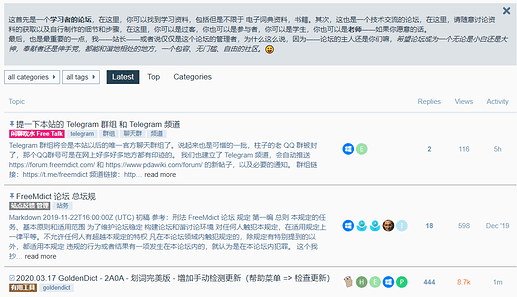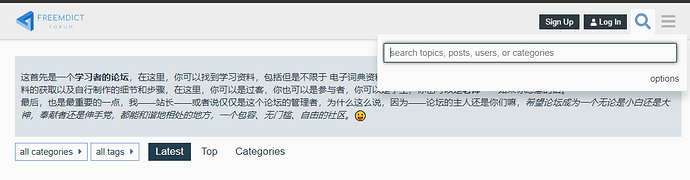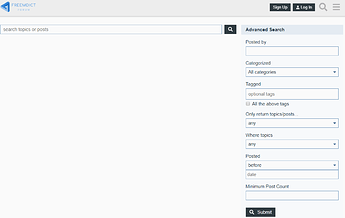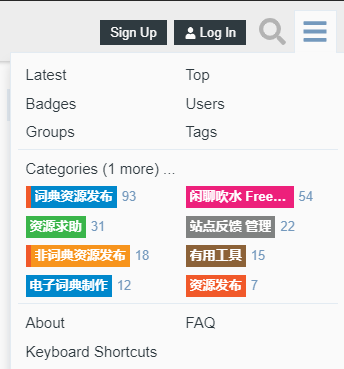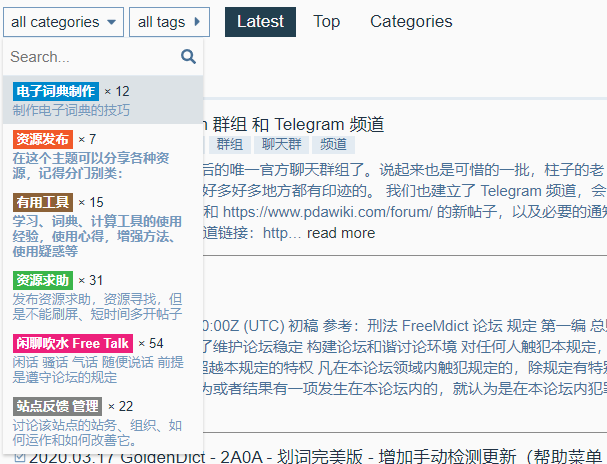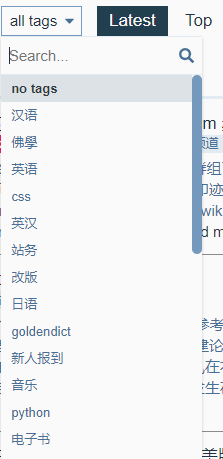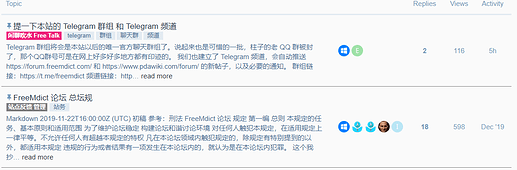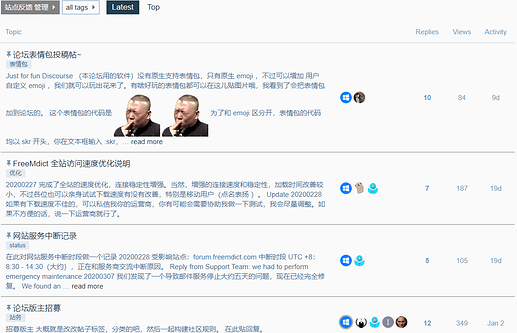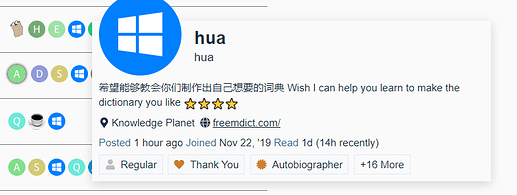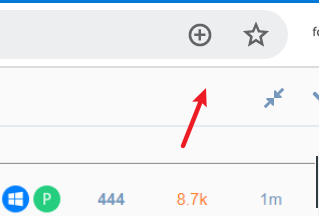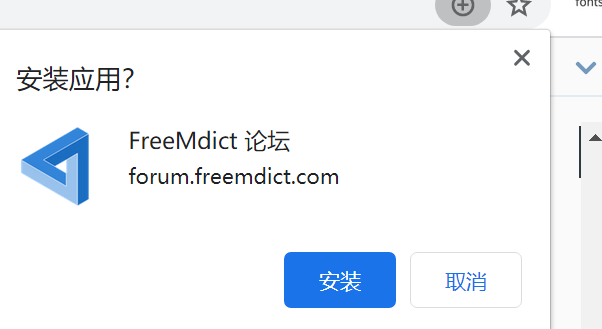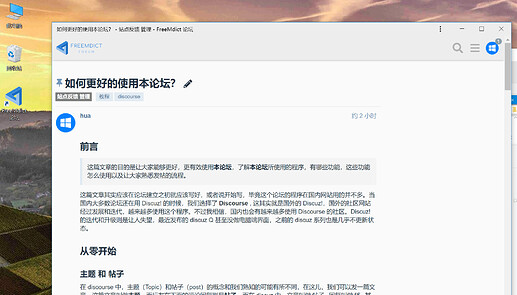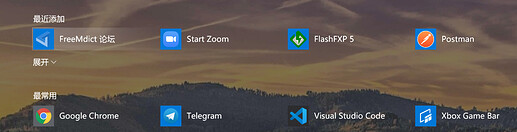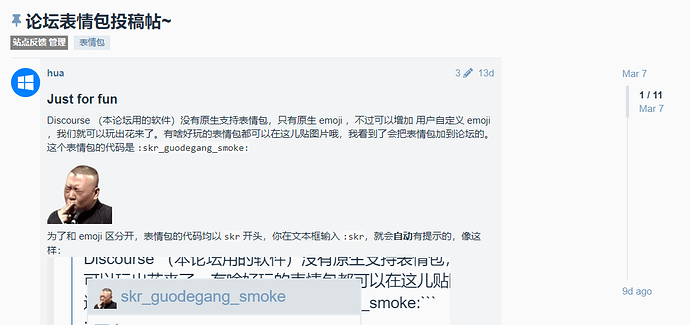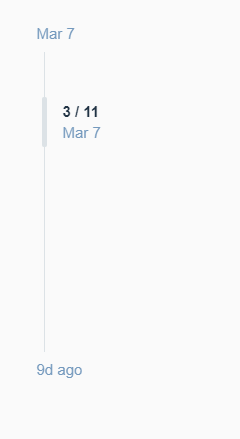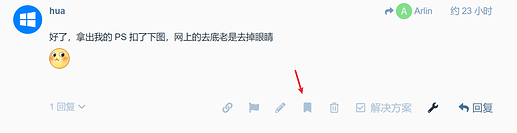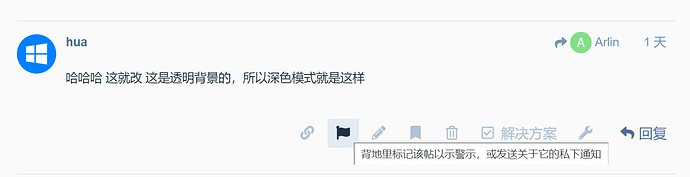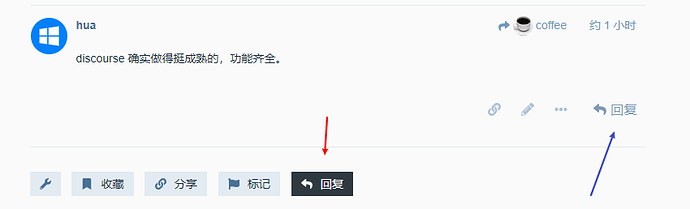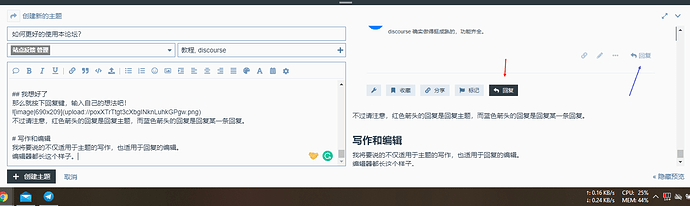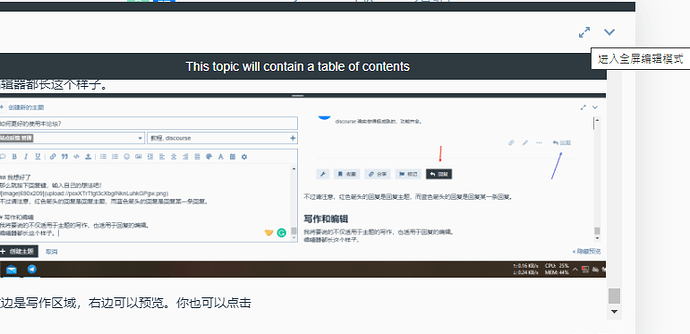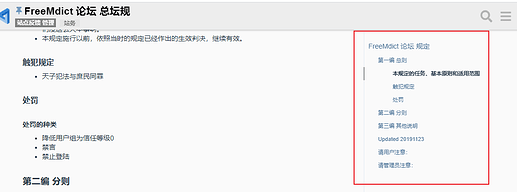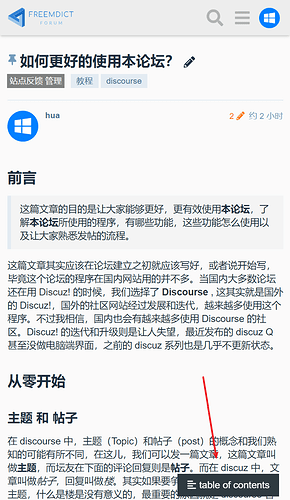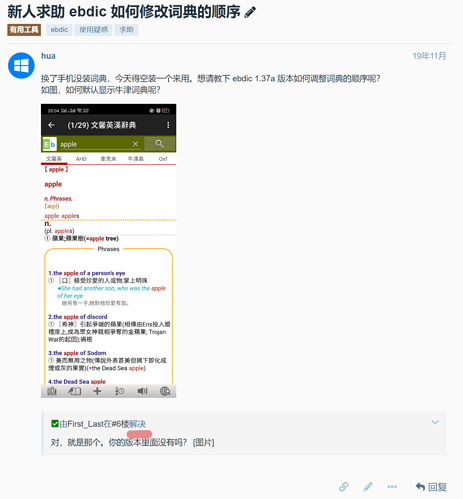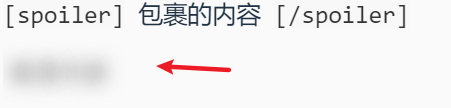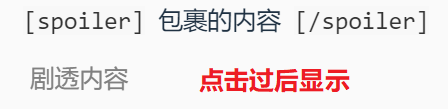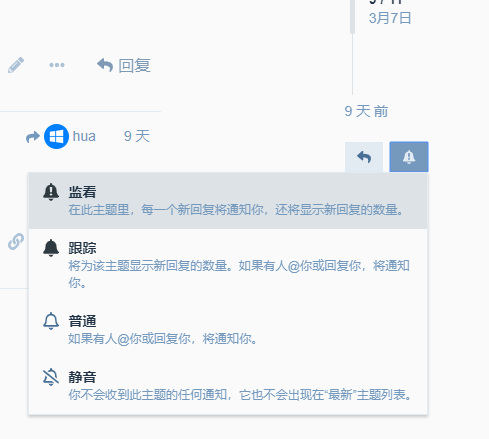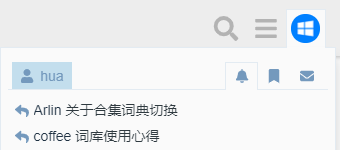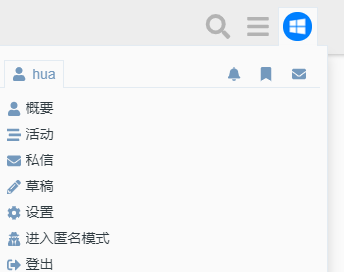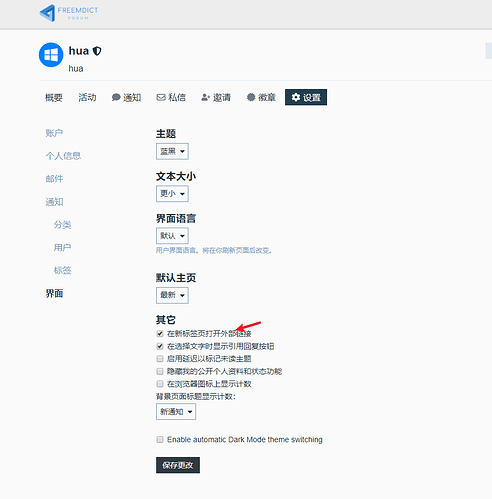前言
这篇文章的目的是让大家能够更好,更有效使用本论坛,了解本论坛所使用的程序,有哪些功能,这些功能怎么使用以及让大家熟悉发帖的流程。
这篇文章其实应该在论坛建立之初就应该写好,或者说开始写,毕竟这个论坛的程序在国内网站用的并不多。当国内大多数论坛还在用 Discuz! 的时候,我们选择了 Discourse , 这其实就是国外的 Discuz!,国外的社区网站经过发展和迭代,越来越多使用这个程序。不过我相信,国内也会有越来越多使用 Discourse 的社区。Discuz! 的迭代和升级则是让人失望,最近发布的 discuz Q 甚至没做电脑端界面,之前的 discuz 系列也是几乎不更新状态。
从零开始
主题 和 帖子
在 discourse 中,主题(Topic)和帖子(post)的概念和我们熟知的可能有所不同,在这儿,我们可以发一篇文章,这篇文章叫做主题,而坛友在下面的评论回复则是帖子。而在 discuz 中,文章叫做帖子,回复叫做楼。其实如果要争论什么是帖子,什么是主题,什么是楼是没有意义的,最重要的原因就是 discourse 官方并没有出 中文语言包,我在此做的阐述,只是为了后面的行文流畅,大家乐意怎么称呼就怎么称呼。
板块
网站的基本陈列如下图。
搜索
点击这个放大镜进入搜索框。
如果你想要高级搜索,点击右下角的
options,不同语言字不同。导航
点击这三根线,会出现分类和不同的板块,点击进入。
置顶横幅
如果你是第一次进本论坛,映入眼帘的将会是一段陈列在网页头部的文字,如下图。
就像标题说的,这就是一个横幅。
导航条
接下来你将会看到几个小按钮。
![]()
你可以在此选择想看什么类型的主题,最新发布、最新回复、最热、不同分类、不同标签的文章都可以点击选择。
置顶文章
随后你将会看置顶主题,如果你是在主页,那么显示的将会是全站置顶的主题,如果你在某个特定的分类页面下面,那么将会显示全站置顶主题和分类置顶主题。置顶的主题会有一个图钉![]() 标志。
标志。
悬停
鼠标悬停在一个主题上面,不用点击,会出现此主题的预览。
鼠标悬停在一个头像上面,不用点击,会出现此人在此主题中的角色。
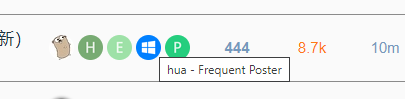
如果进一步点击,将会出现此坛友的简介。
往下划拉
一直往下划拉,你可以阅读更多主题。discourse采用异步加载,不用点击下一页,自动的。
渐进式网络应用
如果你用 Chrome 或者其他新一点的浏览器打开论坛,你会看到一个加号。
这说明本网站支持 PWA,关于什么是 PWA,可以看看这个文章。
简而言之,PWA 是现在小程序的祖宗,它可以让你“安装”一个网页在你的计算机上。
你可以点击这个加号,将本论坛安装到你的电脑,这很安全,本质还是一个浏览器。
效果是这样的。
这样你就可以直接打开本论坛了。
在手机上打开也可以添加到应用程序的。
阅读主题
阅读很简单
点击一个主题,那么你就开始阅读了。
标题是大字,标题的下面是主题的分类和标签,在下面是主题的发布者。
看到那根笔了吗?它代表着这篇主题的编辑次数。笔的旁边有一个 13d,意味着这是13天前发布的,当然不同语言显示不同。
最右边显示的是此主题有多少回复,你可以鼠标悬停然后拖拽阅读回复。
灰色 和 黑色标题
你会发现有的主题标题是黑色的有的是灰色的。
这是因为灰色的表示你已经看过了这篇主题的全部内容和回复,现在没有新的回复。黑色表示这篇主题你还没看过或者有新的回复。
回到顶部
点击一下主题标题即可。
赞同主题
在主题或者回复的底部,有一个爱心![]() ,看到了吗?你可以点它。
,看到了吗?你可以点它。
收藏主题
收藏主题也是很简单的。你既可以收藏主题,也可以收藏回复。
在主题或者回复的底部,有一个三个点的省略号,点它。然后你会看到一个收藏标志。
举报主题
当你认为一个主题或者回复有不妥之处的时候,你可以点击举报,然后我们管理员会审核。
举报按钮在主题或者回复的底部,有一个三个点的省略号,点它。然后你会看到一个旗帜标志,这就是举报。
回复主题
提问的智慧
如果你想问一个问题,那么我建议你可以移步看一看这篇文章,虽然很长,但是有用。
我想好了
那么就按下回复键,输入自己的想法吧!
不过请注意,红色箭头的回复是回复主题,而蓝色箭头的回复是回复某一条回复。
写作和编辑
我将要说的不仅适用于主题的写作,也适用于回复的编辑。
编辑器都长这个样子。
左边是写作区域,右边可以预览。你也可以点击右上角的这个图标进入全屏写作模式。
怎么写
小白
不用害怕,遇到不会的试就可以了。
请看到这一行工具栏。

请你将鼠标悬停在某一个按钮上面,你看到这个按钮的说明。

如果你什么也不知道,那么你就都试试,边试边看右边的预览。
进阶
编辑器支持 markdown 和 bbcode 和 html。
我并不会相信你会手写 html 的。
生成目录
我加了插件,可以自动生成目录,参看你在阅读本主题的时候,屏幕右边出现的东西。或者参看本坛总坛规。
手机端
添加方法:先将光标移动到文章最前面,点击工具栏的齿轮,再点击 insert table of contents,插入之后请务必让这一行 html 代码和你的文章相距一行,如图所示。
顺便一说,平时 markdown 的快捷键你有习惯的直接用就行。ctrl b, ctrl i 什么的。
解决方案
只有回复可以设置为解决方案。
有的主题是一种问题,当有一个回复解决了主题的问题的时候,你可以点击解决方案按钮,将这个回复设置为此主题的解决方案,然后此回复就会出现在主题的正下方。可以参考这个主题。
剧透警告
我的翻译比较直白,请见谅。当你意识你即将要写的文字会剧透某些东西的时候,你可以选择使用 spoiler tag 包裹住这一段内容。当别人在阅读的时候,这一段内容会模糊化,你需要点击一下来看这一段内容。
[spoiler] 包裹的内容 [/spoiler]
剧透内容
上传图片
上传图片也是极其简单的,你可以复制一张图片,然后直接在编辑框内 ctrl v 即可(linux多半不适用)。
或者拖拽图片进入编辑框也行。
至于在手机上,请看右下角有一个上传图标,点它。
上传文件
常见文件格式均能支持。如果显示不支持的格式,请把它打进压缩包。
表情包
参考这篇文章。
写什么
什么都可以写。但请分门别类你的文章。
原创
欢迎写下你的奇思妙想!
转载
你需要在文章中指出这是转载的,并标注出原作者,来源网址,即使原网站暂不可用也需标注。这是对别人的尊重,我们都需要尊重。
通知和提醒
主题提醒
有的时候你打开论坛,发现自己的头像处有一两个数字。这是告诉你你回复过的主题有人回复了,或者你跟踪的主题有新的回复,或者你被艾特了,或者你有私信了。
可能你会觉得这种通知很烦,那么你可以关闭它。在主题的右边栏,有一个铃铛,点它。
设置你想要的通知类型。
不想看特定用户的回复和帖子
点击这个用户的头像,看到左边,有一个普通按钮,点一下,这里面就有通知等级。
个人设置
在你的个人资料页,还有一些设置项,你可以顺便逛一逛。
点击你的头像,再点击你的昵称。
再点击设置就可以了。
论坛云盘
欢迎补充和讨论。